もしも、外付けハードディスクがRAWになってしまったら

2013年2月11日 RAW画像追加
目次
このような状態だったら・・・
外付けハードディスクを接続したのにマイコンピュータに表示されていないという場合は試してみる価値ありです。
私の外付けハードディスクは以下のような状態でした。
- USB接続は認識されている。
- ハードディスク自体は一応認識されているがドライブ文字が割り当てられていない。
- 割り当てると、データが入っているのにも関らずフォーマットしないと使えませんといわれる。
- ハードディスクがNTFSではなくRAWになっている。
と、まぁデータが入っているにもかかわらずフォーマットしないといけないような状態でした。
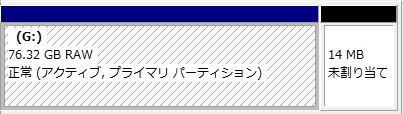
RAWってなんなの?
RAWとは簡単にいうと「大事な部分が壊れてなんだかわかんないよ」状態とのこと。
RAWになっているかの確認はディスクの管理で見ることができます。
スタート→コンピュータって所を右クリック→管理→記憶域→ディスクの管理
すると、本来ならばNTFSのはずが、なぜかRAWになっています。
ここでドライブ文字割り当てをすると、一応マイコンピュータには表示されますが、「フォーマットしないと使えません」と、フォーマットのご案内をされます。フォーマットをしてしまうとデータの普及が困難になるため、フォーマットはしてはいけません。
解決方法
手っ取り早く解決方法です。
「TestDisk」というフリーソフトを使ってちょっといじるだけで回復できました。
注意:あくまでも以下の操作は自己責任で行なってください。
- ダウンロードし解凍
- フォルダ内の「Tstdisk_win.exe」を起動
するとコマンドプロンプトのような画面が出ます。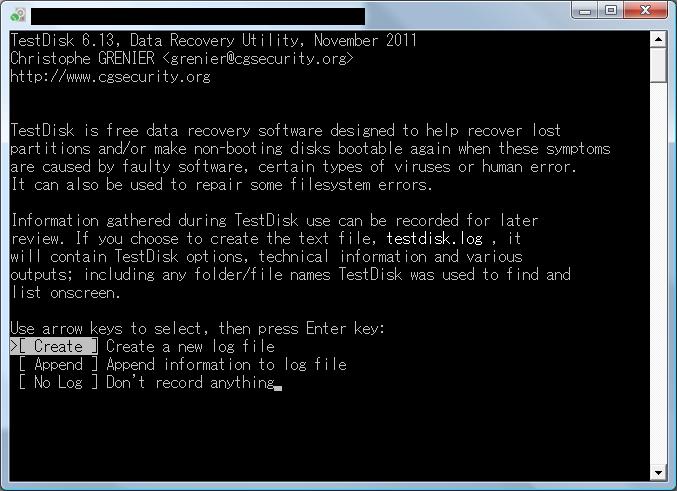
- 上下の矢印キーを使って、3番目の「No Log」を選択しEnter
- 接続してあるハードディスク一覧があるので、外付けハードディスクを選択し「Proceed」にあわせてEnter
- 色々と選択肢が表示されますが、「Intel」を選んでEnter
最初から適切なものにカーソルがあっているとかなんとか。
大抵の場合はIntelでok - 「Analyse」を選択してEnter
- 「QuickSearch」を選んでEnter
- 緑色に表示されているものがあるかと思いますが、それは問題なしなのでEnter
- 「Write」を選んでEnter
- 確認のYesかNoかを聞かれるので、Yesの「Y」を入力してEnter
- もう一回読み込んでのような文が出るので、再起動。
おしまい!
私の場合、最初にやった時、最後の画面でエラーが出てしまい、焦りましたが再びtestdiskを起動しなおして同じ手順で操作するとなぜか出来ました。
また他サイトではパーテーションがどうのとか記述されているかもしれませんが、今回はパーテーションされていないハードディスクだったため、パーテーションのお話は抜きで解説いたしました。
外付けハードディスクに限らずRAWになるようです。
私の解説ではわかりづらいかもしれないので、私が参考したサイトも合わせて御覧ください。
コメントフォーム